Практическая работа «Прыгающий мяч»
Часть 1
Исходный файл
Flash-ролик
-
Создайте новый документ Flash
- Первый слой назовите «Фон».
- Выберите инструмент Прямоугольник. В настройке цвета контура (Stroke color) выберите режим отсутствия контура. Цвет заливки пока не имеет значения, так как всё равно будет изменён. Нарисуйте на сцене прямоугольник, занимающий всю видимую часть сцены целиком.
- Создайте линейный градиент для заливки фона, используя оттенки синего цвета. В нашем примере применяются цвета: (219, 228, 249) и (9, 78, 85). Можно выбрать любые другие два цвета.
- Выберите инструмент Заливка и прочертите линию сверху вниз внутри построенного вами прямоугольника (подобно тому, как это делается при использовании инструмента Линия). Такой метод использования инструмента позволяет задать градиенту необходимое направление (рис. 1). При этом, чем длиннее прочерчиваемая линия, тем более плавным будет градиент.
- Если всё-таки есть необходимость, трансформируйте градиент при помощи инструмента Gradient Transform Tool
- Заблокируйте слой
- создайте второй слой и назовите его «Линии».
- Выберите инструмент Линия (Line Tool), цвет чёрный, толщина 1 пиксель. Постройте горизонтальную линию на расстоянии примерно 1/3 от верхней стороны прямоугольника. Это будет линия горизонта.
- наметьте точку примерно в середине верхней стороны прямоугольника и постройте из неё расходящиеся линии так, чтобы они делили линию горизонта на примерно равные отрезки (см. рисунок).
- Удалите верхние сегменты расходящихся линий (те, что выше линии горизонта). Прочертите несколько горизонтальных линий ниже линии горизонта. (рис. 3). Заблокируйте слой.
<
- Создайте новый слой и назовите его «Мяч»
- Импортируйте символ ball, созданный в предыдущей работе:
- Выполните команду и в открывшемся диалоге выберите файл ball-1.
- Из открывшейся библиотеки перетащите экземпляр мяча. Разместите его в слое Мяч.
- Перейдите в 72-й кадр и вставьте кадры во всех слоях (F5 или команда Insert frame в контекстном меню).
- Для создания твининга движения вставьте ключевые кадры в 72-м 36-м кадрах слоя Мяч (F6).
- Находясь в 36-м кадре измените положение мяча: переместите его вверх, чтобы он «подпрыгнул». Проверьте: мяч должен лежать на полу в кадр 1 и в кадре 72 «подпрыгивать» в кадре 36.
- Создаём твининг в кадрах 1-36. В 1-м кадре начальное положение мяча. В 36-м кадре конечное положение мяча. Выделите 1-й кадр в слое Мяч, перейдите в панель Prioerties и в списке Tween выберите Motion. Если всё сделано верно, на временной диаграмме появляется стрелка на сиреневатом фоне. В случае ошибки появится штриховая линия.
- Аналогично создаётся твининг для кадров 36-72.

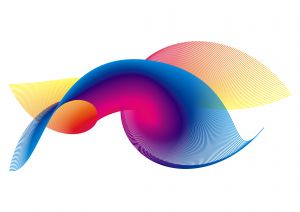 Дистанционный мастер-класс
Дистанционный мастер-класс