Практическая работа «Открытка»
Добавление сцены. Маскирование.
Исходный файл
Flash-ролик
- Для нормального просмотра фильма, состоящего из нескольких сцен придётся увеличить время просмотра первой сцены. Перейдите в 50-й кадр и вставьте кадры (не ключевые!) во всех слоях.
-
Вставьте сцену командой Insert>Scene.
-
Откройте Edit scene (над временной диаграммой справа) и убедитесь, что там теперь содержатся две сцены ,и вы можете переходить от одной к другой, выбирая их из этого меню.
-
Откройте панель Scene с помощью команды Window>Other Panels> Scene. В этой панели перечислены все сцены фильма, которые можно переименовывать (дойной клик на имени), менять порядок их следования (простое перетаскивание), дублировать, добавлять и удалять сцены (кнопки внизу на панели).
-
Вернитесь к редактированию второй сцены.
-
Импортируйте на сцену растровый рисунок 26.jpeg
-
Примените к нему команду Modify>Break apart и с помощью пипетки возьмите образец заливки.
-
Удалите растровый рисунок со сцены.
-
Выберите инструмент Прямоугольник, заливка уже выбрана (растровая текстура), для контура выберите режим Без контура.
-
Постройте во всю сцену прямоугольник, залитый растровым изображением.
Внимание! Требуется именно построить во всю величину сцены, а не увеличивать после построения. Иначе придётся трансформировать текстуру.
-
Перейдите в панель Color Mixer и настройте линейный градиент от белого прозрачного к белому непрозрачному.
-
Добавьте слой и постройте в нём прямоугольник без контура, полностью закрывающий прямоугольник, расположенный в нижнем слое. В результате должен получиться плавный переход от цветного фона к белому.
-
Добавьте ещё один слой и напишите на нём «С Днём рождения!»
-
Над слоем, содержащим текст добавьте ещё один слой, выделите его и из контекстного меню выберите Mask. Обратите внимание, как изменится слой. расположенный ниже!
-
Слой маски управляет отображением маскируемого слоя, а сам при этом остаётся невидимым. В слое маски помещается произвольная заливка, определяющая границы маски. Всё, что находится под это заливкой в маскируемом слое будет видно. Остальное –нет. Проверьте это. Дайте команду Control>Test Scene. Слой маски пуст, и надпись не видна.
-
В слое маски создайте прямоугольник без контура произвольного цвета так, чтобы он полностью закрывал надпись. Снова протестируйте сцену.
-
Вставьте ключевой кадр в 36-м кадре слоя маски и неключевые 36-е кадры в остальных слоях.
-
Перейдите в 1-й кадр слоя маски. Инструментом Free Transform уменьшите прямоугольник по ширине так, чтобы он не затенял больше ни одной из букв надписи (при необходимости можете немного переместить его, но не стирайте полностью).
-
Создайте морфинг-анимацию (Tween>Shape в панели Properties) изменения формы.
Протестируйте сцену Control>Test Scene.-
Протестируйте фильм. Осталось написать текст поздрвления и слегка удлинить сцену, чтобы его успели прочитать.

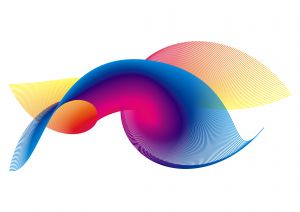 Дистанционный мастер-класс
Дистанционный мастер-класс