Практическая работа «Светофор»
Исходный файл
Flash-ролик
- Создайте новый документ.
- Выберите инструмент Selection (стрелка). Если выбран этот инструмент, и на сцене нет выделенных объектов, то в панели Properties отображаются параметры данного документа (размеры, частота смены кадров, цвет фона и т.д.).
- Выберите из палитры Background в панели Properties небесно-голубой цвет фона.
- Выберите инструмент Прямоугольник (Rectangle). Цвет заливки серый, цвет контура чёрный, толщина контура 1, стиль контура Solid.
- Постройте прямоугольник шириной примерно 3 см и высотой 8 см. Это будет корпус светофора.
- Дважды щёлкните по имени слоя, содержащего прямоугольник, и введите новое имя: Корпус.
- Заблокируйте слой.
- Добавьте новый слой и дайте ему имя Сигналы.
- Нарисуйте в этом слое три одинаковых круга, которые будут обозначать сигналы светофора. (Для дублирования объекта его следует выделить и перетащить на новое место, удерживая клавишу Ctrl). Верхний круг залейте красным, остальные два – тёмно-серым.
- Перейдите в 65 кадр и вставьте кадры во обоих слоях (клавиша F5).
- До 25 кадра будет гореть красный свет. Затем включается жёлтый (красный не выключается). В слое Сигналы сделайте 25-й кадр ключевым (выделите и нажмите F6). Слой Корпус не изменяется, значит ключевые кадры в нём не нужны.
- «Включите» в 25-м кадре жёлтый свет, изменив цвет соответствующего круга.
- Красный и жёлтый будут включены до 35 кадра. В 35-м кадре они погаснут, и загорится зелёный. Вставьте 35-й ключевой кадр в слое Сигналы и внесите соответствующие изменения в этом кадре.
- Зелёный горит до 47-го кадра. После этого он начинает мигать. Вставьте 47-й ключевой кадр в слое Сигналы и в этом кадре перекрасьте зелёный сигнал в тёмно-серый.
- Вставьте 49 ключевой кадр в слое Сигналы и снова «включите» зелёный свет.
- Вставьте 51-й ключевой кадр в слое Сигналы и «выключите» зелёный свет.
- В 53-м кадре зелёный снова включается.
- В 55-м кадре зелёный гаснет окончательно, и включается жёлтый. Он будет гореть до 65 –го кадра, после чего фильм начнётся сначала.
- Протестируйте фильм .
- Сохраните фильм в отведенной для него папке под именем traffic-lightВнимание! Избегайте русскоязычных названий для Flash-фильмов! Использование русских букв сделает затруднительным размещение вашего фильма на страницах сайта.
.
- Выполните команду .
- Выберите вкладку Formats и выберите форматы swf, html и exe.
- Нажмите кнопку Publish.
- Перейдите в папку, в которой сохранен фильм и просмотрите файлы, получившиеся в результате публикации.
- По желанию можете дорисовать пейзаж ( облаlse" type="application/x-shockwave-flash" pluginspage="http://www.macromedia.com/go/getflashplayer" />

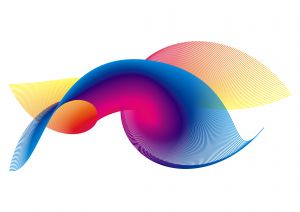 Дистанционный мастер-класс
Дистанционный мастер-класс